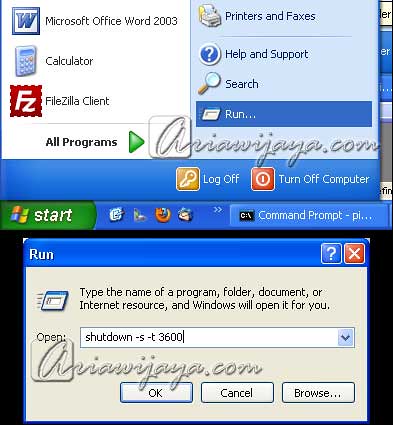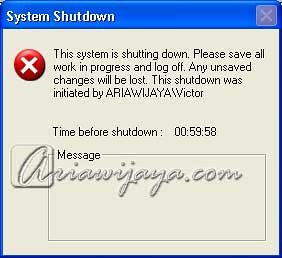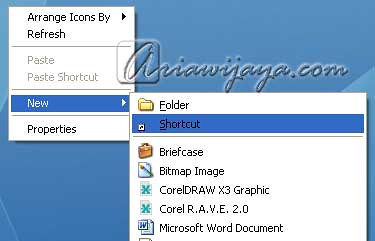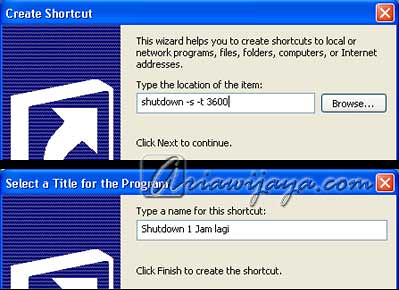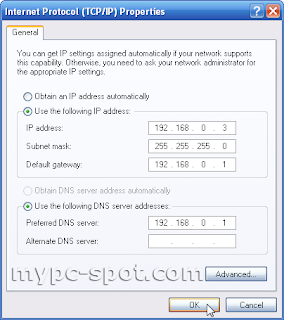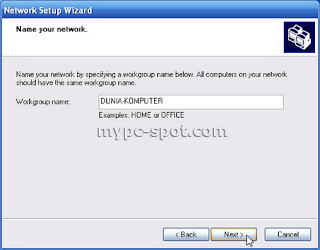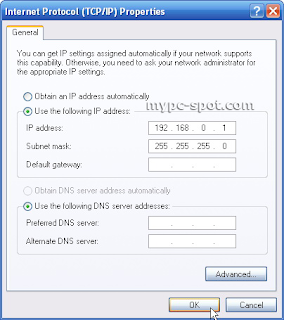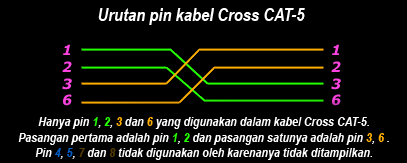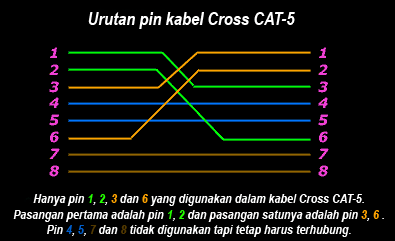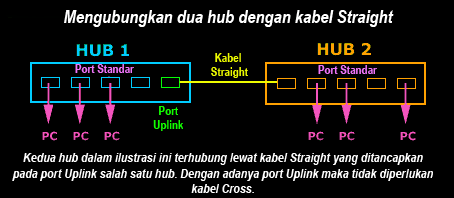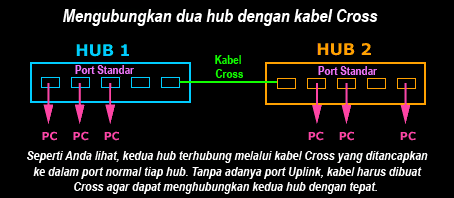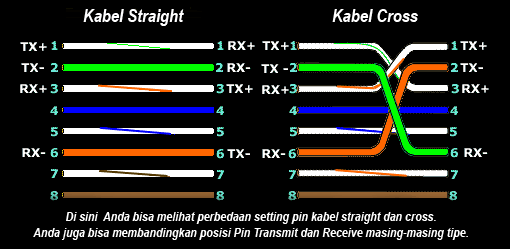Hari ini udah masuk hari ke 6 (
kalau gak salah sih) mengoprek jaringan lokal, yang terdiri dari 2 pc yang bisa mengakses internet secara berbarengan.
Skemanya kayak gini:
Internet – Modem Wireless – Komputer 1 – Hub – Komputer 2.
Begini ceritanya :
Berhubung perangkat keras sudah komplit semua, segera konekin kabel. Eh, pas mo nyolokin ke komputer 1, LAN nya nggak ada. Langsung meluncur ke toko perangkat komputer. Maunya nyari yang second alias bekas gitu, kisaran harga 10 ribu ada, tapi pas stok kosong. Muter ke beberapa toko komputer tak ada yang second. Akhirnya beli yang baru, dan pilihan jatuh ke LAN card merk Sturdy, Rp 35 ribu. Dalam paketnya ada CD drivernya, LAN card dan selembar keterangan basa – basi produsennya. Langsung pasang dan voilla.. Lancar..
Langsung poin utama saja ya. Setelah berhari – hari utak atik setting, tanya teman – teman, begadang sampe mata kuyu, sahur gak menentu jamnya, setting yang maknyos yang bisa tembus dan bisa dipakai sebagai berikut:
Internet, pakai Telkomsel Flash Unlimited yang paket Basic tanpa modem Rp 125 ribu, belum pajak ama tagihan kartu halonya. Kebetulan di tempat kos saya termasuk jaringan HSDPA, thanks God.
 Modem
Modem, pakai modem wireless merk Sierra 875U yang USB dan ada dockingnya. Dapet Rp 1.220.000,00. Paket yang ada di dalamnya cd driver, modem, docking dan beberapa lembar basa basi dari produsen. Setelah driver dan program dari cd di install, namanya 3G Watcher, modem langsung tancepin, kedetek. Masukin 1234 untuk mengaktifkan, Send, lalu masukin setingan untuk Telkomsel Flash Unlimited. Buka program 3G Watcher, lalu di Tools – Connection – Profiles klik kanan Add New Profile.
Profile Name: TELKOMSEL atau terserah anda
User Name: Kosongin
Password: Kosongin
APN: internet
Connection type: Manual connect
MNC/MCC: 510010
Klik connect, dan yippikaiye.. tersambung. Tapi masih untuk 1 pc doank, komputer 1.
 Hub
Hub, pakai bekas hub yang dipakai speedy punya teman. Kabel LAN dari komputer 1 di tancap ke colokan no 1. Sedangkan dari komputer 2 di tancap di selain no 1 (ya iyalah). Jangan lupa adaptor di tancapkan ke listrik, dan saklar dihidupkan. Apabila lampu LED kecil indikator menyala, berarti siap untuk dipakai.
Setting di komputer 1 adalah sebagai berikut :
LAN: IP address: 192.168.0.1, Subnet mask: 255.255.255.0, lainnya kosongin.
Wireless Network Connection: Klik di tab Advanced, kasih centang Allow other users network to connect through this computer’s Internet connection. Sudah, itu saja yang diset.
 Setting di komputer 2 adalah sebagai berikut :
Setting di komputer 2 adalah sebagai berikut :
LAN: IP address: 192.168.0.4, Subnet mask: 255.255.255.0, Default gateway: 192.168.0.1. Nah, untuk Preferred DNS server dan Alternate DNS server diisi dengan punyanya si modem. Caranya, dilihat dulu lewat komputer 1, dengan mengetik di Run: ipconfig /all. Nah, yang Ethernet adapter Wireless Network Connection, di bagian DNS Servers, itu dia yang harus diisikan ke Preferred DNS server dan Alternate DNS server LAN komputer 2. Kalo di komputer saya Preferred DNS server: 202.152.0.2 dan Alternate DNS server: 202.155.14.251.

Setelah semua tersetting dengan manis, untuk mengetes LAN antara komputer 1 dan komputer 2, lakukan percobaan nge ping dari komputer 1 ke komputer 2 dan sebaliknya. Caranya ya Run, ketik cmd, terus keluar DOS. Ketik disitu ping ip address yang mau di ping. Misal dari komputer 1 ngeping ke komputer 2, ping 192.168.0.4. Kalau sudah ada Reply dari yang di ping, maka tandanya sudah tersambung.

Selanjutnya mengetes koneksi internet dari komputer 2. Setelah internet di komputer 1 sudah di aktifkan, pada komputer 2 dilakukan tes ping ke website sembarang. Misal, ping www.google.com. Apabila Kalau sudah ada Reply dari yang di ping, maka tandanya sudah tersambung. Langung coba buka browser dan ketik alamat
www.bljr-komputer.blogspot.com
Semoga berguna.